U-NEXTは国内の動画配信サービスの最大手で、放送中のドラマやアニメの配信なども行っています。
月額課金で見放題プラスPPVで最新映画なんかも見れちゃいます。
僕は最新のドラマやアニメを見逃してしまった方にU-NEXTを勧めることが多いんですけど、その登録の仕方だったり無料期間のうちに解除・退会する方法を詳しく書くことをしていなかったので、ここで改めてまとめることにしました。
見逃したドラマやアニメを見るだけだったら31日間無料キャンペーンを利用するのが一番なので、登録と解除のレクチャーがあった方が楽ですよね。
というわけで、U-NEXTの登録の仕方と解除・退会の方法を詳しく説明していきますね。
U-NEXTの登録の仕方
はい、ここではU-NEXTの登録の仕方を説明していきます。
登録するのにちょっと手順がいるので順番に沿って登録していってくださいね。
それほど難しいこともないですし、3分くらいで終わる作業です。
しっかり登録しちゃいましょう!
まずは、U-NEXTの登録の画面を開きましょう。
別タブで開くようにしているので、説明と登録画面を交互に見ながら作業してみてください。
これから説明をしていくんですけど、PC版とスマホ版がありますがスマホが圧倒的に閲覧者が多いのでスマホの画面で説明していきます。
PCでも入力する内容は同じなので安心してくださいね。
1.「無料トライアルで試してみる」をタップします
「無料トライアルで試してみる」というボタンがあるので、どちらかをタップしましょう。
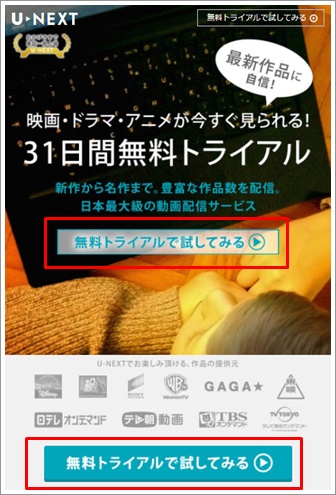
2.お客様情報の入力と特典確認
31日間無料トライアルのタイトルの下に2つの特典の説明があるので一応読んでおきましょう。
1つは今回登録する目的である31日間は無料で見れるよ~という内容ですね。もう1つは600ポイントあげるから、それで新作も見ること出来るよ~という内容です。
ご自身の情報を入力するのでカタカナで氏名(漢字ではない)、生年月日、性別、メールアドレス、メールアドレスの下にチェックする箇所があるんですけど、そこはメールアドレスをそのままログインのIDにして良いのか?ということなので同じで良ければチェックを入れたままにしてください。
パスワードは6~20文字の半角英数字ですね。記号は入らないですよ。
電話番号はハイフン(-)無しで固定電話でも携帯電話でもどちらでも良いので入力しましょう。
その下に「ギフトコードを入力する」とありますが、該当者意外は無視して大丈夫です。
全て入力したら「次へ」をタップしてください。
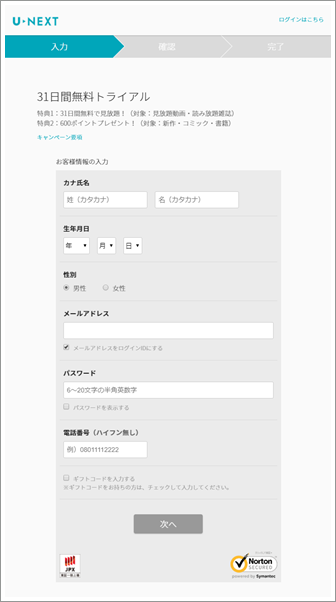
3.手続き内容の確認と決済方法の選択
U-NEXTに登録するためには、クレジットカードが必須になっています。
ですので、この段階でクレジットカードを持っていない方はアウトなので先にクレジットカードを作ってくださいね。
手続き内容は「無料トライアルに申し込む」の1つだけなので気にしないで大丈夫です。
無料期間終了の日付が記載されているので、それは確認しておきましょう。
クレジットカードの情報はお手元のカードを見ながら入力してください。
全て確認と入力が終わったら、下にある「送信」をタップしましょう。これで会員登録は終了です!簡単でしょ?
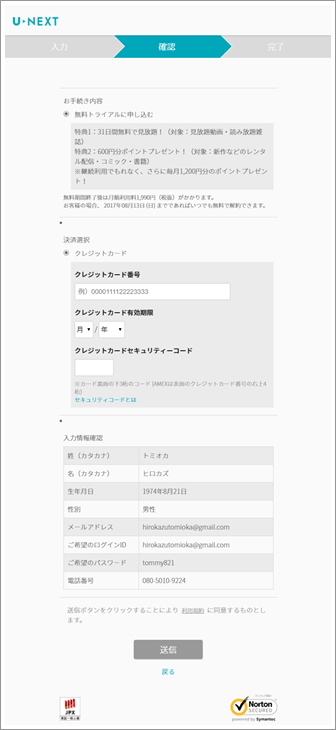
4.登録した情報でログインする
登録が終わったら、【2】で入力したメールアドレス宛に登録完了のメールが来ていると思います。
登録された「ログインID」と「パスワード」を入力してログインしましょう。
⇒ログイン画面はこちら
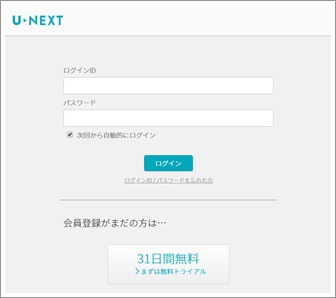
ログインが完了すればPPV以外のコンテンツを楽しむことができますよ。
お目当てのドラマやアニメを探してみましょう。
動画で登録の仕方を確認したい
ここまで説明してもどうやって登録したら良いか分からない!という方は動画で説明されている方がいましたので、そちらで確認をしてみてください。
U-NEXTの解除・退会の方法
僕がドラマやアニメを無料で見る方法を紹介する際は、U-NEXTの31日間無料トライアルをオススメしているんですけど、もし引き続き有料契約をしたくない!無料だけで終わらせたい!と言う場合は解除・退会の手続きが必要になります。
これを忘れてしまうと月額課金がされるので注意してくださいね。
いつまでが無料なのかはご自身でしっかり管理をお願いします。
それではU-NEXTの解除・退会の方法について説明していきましょう。
ちょっと手順が長いのでしっかり付いてきてくださいね(笑)
今回もスマホで手続きを行う事を前提に進めていきます。
1.U-NEXTにログインする
まず初めにU-NEXTにログインをしてください。
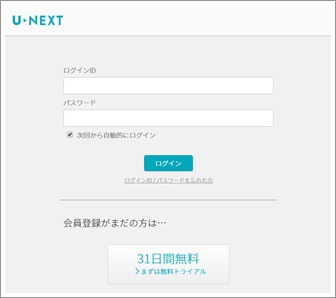
2.「設定・サポート」画面に入る
左上のメニューボタンをタップして、メニューを開いて最下部にある「設定・サポート」をタップしてください。
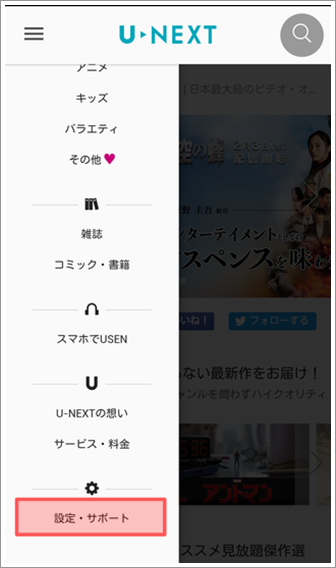
3.「お客様サポート」をタップする
設定・サポートのページに入ったら、下の方にある「お客様サポート」の項目をタップしてください。
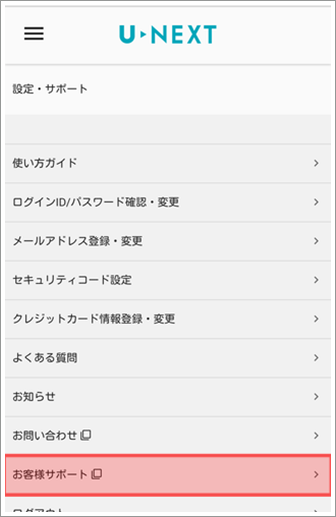
4.「お客様サポート」にログインする
再度、ログインするように促されるのでID・パスワードを入れてログインしてください。
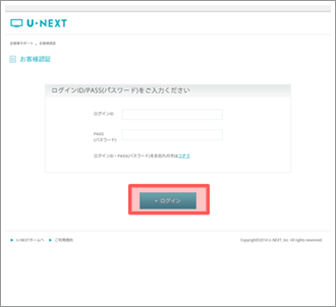
5.「サービスのお手続き」をタップする
ログインした先はお客様情報になります。左側のメニューから「サービスのお手続き」をタップしてください。
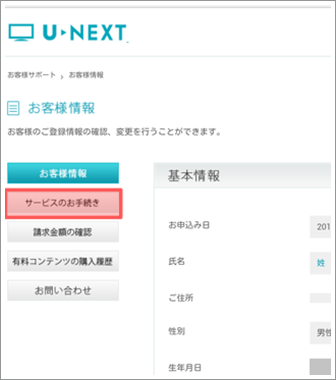
6.「ビデオ見放題サービス」の解約ボタンをタップする
ビデオ見放題サービスの右側にある「解約」ボタンをタップしてください。
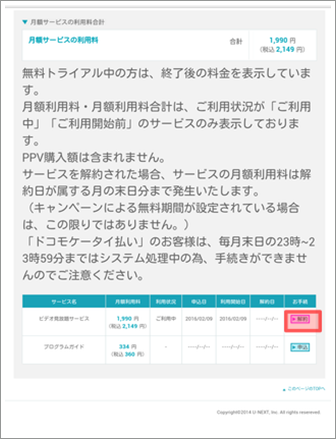
7.解約前の確認画面
解約前に一度確認画面が表示されるので、解約をしたい場合は「次へ」をタップしてください。
途中で気が変わっても大丈夫ですよ(笑)
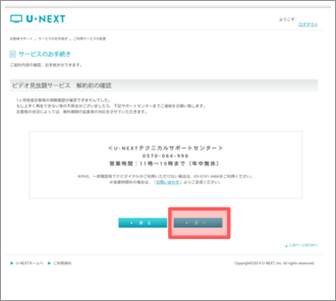
8.解約前のお知らせ
解約前にお知らせが入ります。他のサービスでもそうですけど引き留めるための画面ですね。
解約する気ならばそのまま「次へ」をタップしましょう。
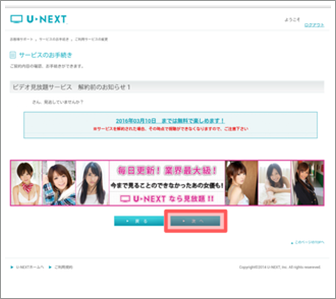
9.さらに解約前のお知らせ
解約前のお知らせ的なものがまた現れます。
何度もいらない気はしますけど、解約するのであれば「次へ」をタップしましょう。
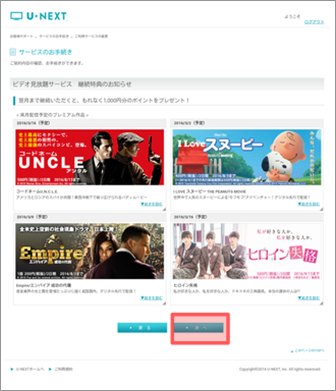
10.アンケートの回答をする
アンケートの画面が表示されるので、必須項目は全て答えましょう。
9割必須なので大変ですが真面目に答えてくださいね。記入したら「次へ」をタップしましょう。
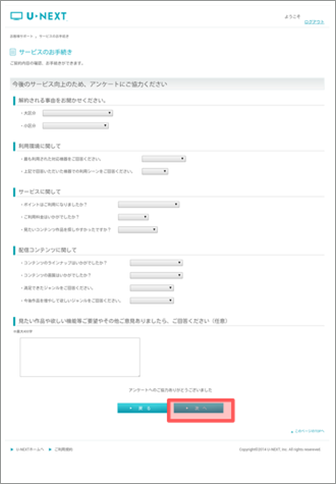
11.解約の確認
いよいよラストですよ!
ここで最後の質問「本当に解約されますか?」が表示されるので、OKをタップしてください。
これで無事に解除・退会の手続きは終了です。
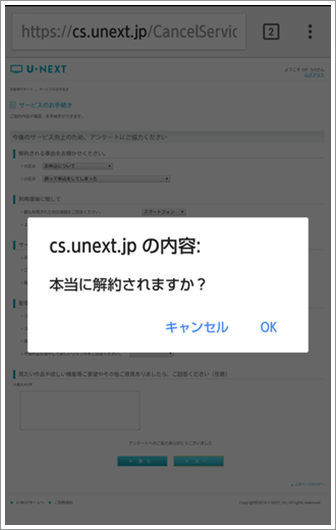
動画で解除・退会の方法を確認したい
ここまで細かく説明しても分からない!そんなあなたのために、動画で説明しているのを見つけたのでこちらで確認をしてみてくださいね。
登録や解除に関しては、U-NEXT側のリニューアルなどで画面などに相違が出る可能性がありますが、ご了承ください。
概ね流れに関しては変わらないはずですので、今回紹介したやり方を理解されていれば問題ないと思います。
解除・退会が少しページ遷移が多いですけど、まあ「次へ」をタップすることばかりなので、それほど苦労することなく解除・退会できると思います。
ただし、1つ注意点!
31日間無料トライアルで一度退会した場合、同じクレジット番号では二度と登録できないので注意しましょう。
やっぱり有料でも契約したいと思っても、退会したクレジットカードでは登録すらできないので退会は慎重にお願いしますね。
ではこのへんで登録と解除・退会の手続きの仕方についての説明を終わりたいと思います。
分かりやすいなと思って頂けたら嬉しいです!


